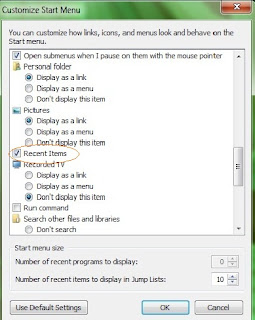These hidden tools help you get maximum performance from your Vista PC.
Want to know what's going on behind the surface of your Windows Vista PC--and how to make it run better? Beyond the eye candy of the Aero interface lie some new tools that will help you monitor and maximize the performance of your system.
We got a look at some of these tools from one of Microsoft's own übergeeks, Mark Russinovich, at the recent Windows Hardware Engineering Conference (WinHEC). If you've been serious about digging into the inner workings of Windows, there's a good chance you've used a tool created by Russinovich. He founded Sysinternals, a company that developed Process Explorer, a much more powerful version of Windows Task Manager, as well as a slew of other utilities. Sysinternals was bought by Microsoft last year.
Here are a few of Russinovich's favorite Vista tools:
Performance monitoring: Russinovich uses Vista's Resource Overview, a nicely upgraded utility that provides at-a-glance system performance charts for CPU, disk, network, and memory usage. Clicking any of the four charts provides detailed information on how much each resource is being used by currently running tasks. Preston Gralla has written about it for PC World, along with the companion Reliability monitor tool, which can quickly show all program, hardware, and OS failures, as well as software installs and uninstalls. The Reliability Monitor can show, for instance, how many times a particular program has crashed. You can reach both monitoring tools through the Reliability and Performance Monitor toolset by clicking Start and typing perfmon in the Start Search box.
CPU cycle usage: One thing you won't see in these built-in monitors is Vista's new ability to measure and report a program's processor usage based on CPU cycles over the entire time the program has been in use. Russinovich says such a report can provide a more accurate view of the drain on CPU resources than you can get in XP, whose Task Manager only shows how much of the CPU a process is using at that moment.Click here for full-size image.
To see the new data, download and unzip the Process Explorer utility. Right-click one of the column headings (such as 'Process') and click Select Columns. Choose the Process Performance tab, and then CPU Cycles. You can sort the display by that column and see which programs have eaten up the most CPU resources.
SuperFetch RAM usage: If you do keep an eye on Vista's system performance stats, don't be surprised to see the reported amount of free RAM drop steadily over time, even if you're not opening new files or programs. This trend can sometimes indicate a memory-guzzling program bug, but Russinovich says you'll also see it as a result of the beneficial SuperFetch feature, which attempts to learn which tasks you'll perform at certain times and preload that task's data into available physical memory for faster performance.
Multimedia prioritization: If you use Windows Media Player in Vista, you won't need to worry as much about your music or videos skipping if you weigh down your computer with other, resource-intensive programs. Vista prioritizes Media Player to give it precedence over other tasks so that your tunes and movies play smoothly even when the PC is busy. Other apps should be able to take advantage of this functionality as well, but I haven't yet heard from Apple whether iTunes does. You can read my blog for more on this new feature.
Network open cancellation: In XP, if you tried to access files on servers on your work or home network that were temporarily unavailable, your system would seize up, and you'd have to twiddle your thumbs until Windows decided it wasn't going to hear back from the down server. Vista allows you to interrupt these network access attempts by clicking the Cancel button in file-open dialog boxes, or by pressing -C if you're a serious techie and can run things from the command line.Click here for full-size image.
Rearranging the taskbar: This last tip isn't specific to Vista, but I noticed it on the Vista laptop Russinovich used for his second talk. You already know you can right-click the taskbar on XP or Vista, deselect Lock the Taskbar, and bump up its size to two rows. What I didn't know is that you can then set it so that your Quick Launch icons get a whole taskbar row to themselves. To do this, position your mouse cursor over the dotted Quick Launch border (the cursor will change to the resize arrow). Click and hold the left mouse button, and then drag the Quick Launch region below the task list. Getting it into the right position can be a bit tricky and may take a few tries, but it works best for me to pull it down and to the right.
Want to know what's going on behind the surface of your Windows Vista PC--and how to make it run better? Beyond the eye candy of the Aero interface lie some new tools that will help you monitor and maximize the performance of your system.
We got a look at some of these tools from one of Microsoft's own übergeeks, Mark Russinovich, at the recent Windows Hardware Engineering Conference (WinHEC). If you've been serious about digging into the inner workings of Windows, there's a good chance you've used a tool created by Russinovich. He founded Sysinternals, a company that developed Process Explorer, a much more powerful version of Windows Task Manager, as well as a slew of other utilities. Sysinternals was bought by Microsoft last year.
Here are a few of Russinovich's favorite Vista tools:
Performance monitoring: Russinovich uses Vista's Resource Overview, a nicely upgraded utility that provides at-a-glance system performance charts for CPU, disk, network, and memory usage. Clicking any of the four charts provides detailed information on how much each resource is being used by currently running tasks. Preston Gralla has written about it for PC World, along with the companion Reliability monitor tool, which can quickly show all program, hardware, and OS failures, as well as software installs and uninstalls. The Reliability Monitor can show, for instance, how many times a particular program has crashed. You can reach both monitoring tools through the Reliability and Performance Monitor toolset by clicking Start and typing perfmon in the Start Search box.
CPU cycle usage: One thing you won't see in these built-in monitors is Vista's new ability to measure and report a program's processor usage based on CPU cycles over the entire time the program has been in use. Russinovich says such a report can provide a more accurate view of the drain on CPU resources than you can get in XP, whose Task Manager only shows how much of the CPU a process is using at that moment.Click here for full-size image.
To see the new data, download and unzip the Process Explorer utility. Right-click one of the column headings (such as 'Process') and click Select Columns. Choose the Process Performance tab, and then CPU Cycles. You can sort the display by that column and see which programs have eaten up the most CPU resources.
SuperFetch RAM usage: If you do keep an eye on Vista's system performance stats, don't be surprised to see the reported amount of free RAM drop steadily over time, even if you're not opening new files or programs. This trend can sometimes indicate a memory-guzzling program bug, but Russinovich says you'll also see it as a result of the beneficial SuperFetch feature, which attempts to learn which tasks you'll perform at certain times and preload that task's data into available physical memory for faster performance.
Multimedia prioritization: If you use Windows Media Player in Vista, you won't need to worry as much about your music or videos skipping if you weigh down your computer with other, resource-intensive programs. Vista prioritizes Media Player to give it precedence over other tasks so that your tunes and movies play smoothly even when the PC is busy. Other apps should be able to take advantage of this functionality as well, but I haven't yet heard from Apple whether iTunes does. You can read my blog for more on this new feature.
Network open cancellation: In XP, if you tried to access files on servers on your work or home network that were temporarily unavailable, your system would seize up, and you'd have to twiddle your thumbs until Windows decided it wasn't going to hear back from the down server. Vista allows you to interrupt these network access attempts by clicking the Cancel button in file-open dialog boxes, or by pressing -C if you're a serious techie and can run things from the command line.Click here for full-size image.
Rearranging the taskbar: This last tip isn't specific to Vista, but I noticed it on the Vista laptop Russinovich used for his second talk. You already know you can right-click the taskbar on XP or Vista, deselect Lock the Taskbar, and bump up its size to two rows. What I didn't know is that you can then set it so that your Quick Launch icons get a whole taskbar row to themselves. To do this, position your mouse cursor over the dotted Quick Launch border (the cursor will change to the resize arrow). Click and hold the left mouse button, and then drag the Quick Launch region below the task list. Getting it into the right position can be a bit tricky and may take a few tries, but it works best for me to pull it down and to the right.