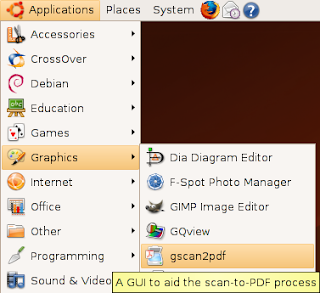Windows Vista Tips & Tricks
1. If you hate the look of Aero, click Start/Control Panel/Themes and you can choose a non-Aero theme, such as Windows Classic.
2. Windows Vista's installer can detect serial-ATA (SATA) drives without the need to provide a driver diskette. Don't bother creating a diskette for your SATA drives before you install Vista.
3. If, for some reason, the Vista installation gets interrupted due to an unintentional shutdown or reboot, start the computer without booting the Vista DVD. Windows Vista's installer should pick up where it left off. If it does-n't, then restart the installation over from scratch.
4. When you perform a search with Vista's new, instant search feature, you can save the search in a special folder. This powerful feature allows you to create a virtual folder which, by default, is saved in your \\Searches\ folder. Every time you open such a folder, the search results are updated.
5. In Windows Vista, you can add additional clocks to the system tray. Click the clock, and then click Date and Time Settings. Click the Additional Clocks tab. You can add one or two additional clocks to the tray and select their time zones.
6. You can save your progress in most of the games included with Windows Vista—even the carry-overs from earlier versions of Windows.
7. You can create XML documents, which are more secure than regular text files or even word processor docs. Just create a document in a word processor, print it via the options menu, and select the XPS printer.
8. If you upgrade your graphics card in preparation for Windows Vista, be sure to get a new card with as much local memory as possible. Since Windows Vista renders everything—even the desktop and windows them-selves—as 3D surfaces, local 3D memory greatly improves performance...sometimes even more than a more powerful GPU.
9. Windows Vista games deposit their saves into a special directory, called Saved Games, in your personal folder. In theory, that will make upgrading to a new system much easier for gamers, who like to migrate their game saves.
10. When using the Help system, it's usually advantageous to include Microsoft's online database in your search. The online/offline status of your search is located on the bottom right of the Help window. You can click it to toggle.
11. The Games folder is a powerful repository of all things gaming. From within, you launch games, update games with the latest patches, enable parental controls to protect younger users from harmful content, and more. Invoke it by clicking Start/Games.
12. Several applications are available to help you tweak Windows Vista for maximum performance. They in-clude TweakVI (www.totalidea.com), TweakVista (www.tweakvista.com/tweakvistautility), and VistaBootPRO (www.vistabootpro.org). And don't forget about Windows ReadyBoost, which lets you use a removable flash memory drive to boost system memory.
13. Do you use the icon in the upper left corner of system and application windows? A quick double-click closes the window (instead of a single click on the X at the upper right). Though Microsoft left the icon out in Vista, the function remains.—Sarah Pike
14. In Microsoft Windows Explorer, you can use column headers (Name, Size, and so on) to sort files. Savvy users may right-click on a column head to remove items or add some—say, Dimensions for images. There are around 45 such columns available in Windows XP. Windows Vista has well over 250, covering a multitude of metadata.—Sarah Pike
15. If you've become used to surfing your Program Menu to get to applications, you'll be in for a shock when you first use Microsoft Windows Vista. The new Program Menu shows you only recently used applications and requires extra clicks to navigate to submenus. This can be very frustrating but, thankfully, the Search box Microsoft has added to the Start menu is a great replacement—as long as you're an accurate typist. As quickly as you can type, it returns intelligent results in apps, files, even e-mail messages.
2. Windows Vista's installer can detect serial-ATA (SATA) drives without the need to provide a driver diskette. Don't bother creating a diskette for your SATA drives before you install Vista.
3. If, for some reason, the Vista installation gets interrupted due to an unintentional shutdown or reboot, start the computer without booting the Vista DVD. Windows Vista's installer should pick up where it left off. If it does-n't, then restart the installation over from scratch.
4. When you perform a search with Vista's new, instant search feature, you can save the search in a special folder. This powerful feature allows you to create a virtual folder which, by default, is saved in your \\Searches\ folder. Every time you open such a folder, the search results are updated.
5. In Windows Vista, you can add additional clocks to the system tray. Click the clock, and then click Date and Time Settings. Click the Additional Clocks tab. You can add one or two additional clocks to the tray and select their time zones.
6. You can save your progress in most of the games included with Windows Vista—even the carry-overs from earlier versions of Windows.
7. You can create XML documents, which are more secure than regular text files or even word processor docs. Just create a document in a word processor, print it via the options menu, and select the XPS printer.
8. If you upgrade your graphics card in preparation for Windows Vista, be sure to get a new card with as much local memory as possible. Since Windows Vista renders everything—even the desktop and windows them-selves—as 3D surfaces, local 3D memory greatly improves performance...sometimes even more than a more powerful GPU.
9. Windows Vista games deposit their saves into a special directory, called Saved Games, in your personal folder. In theory, that will make upgrading to a new system much easier for gamers, who like to migrate their game saves.
10. When using the Help system, it's usually advantageous to include Microsoft's online database in your search. The online/offline status of your search is located on the bottom right of the Help window. You can click it to toggle.
11. The Games folder is a powerful repository of all things gaming. From within, you launch games, update games with the latest patches, enable parental controls to protect younger users from harmful content, and more. Invoke it by clicking Start/Games.
12. Several applications are available to help you tweak Windows Vista for maximum performance. They in-clude TweakVI (www.totalidea.com), TweakVista (www.tweakvista.com/tweakvistautility), and VistaBootPRO (www.vistabootpro.org). And don't forget about Windows ReadyBoost, which lets you use a removable flash memory drive to boost system memory.
13. Do you use the icon in the upper left corner of system and application windows? A quick double-click closes the window (instead of a single click on the X at the upper right). Though Microsoft left the icon out in Vista, the function remains.—Sarah Pike
14. In Microsoft Windows Explorer, you can use column headers (Name, Size, and so on) to sort files. Savvy users may right-click on a column head to remove items or add some—say, Dimensions for images. There are around 45 such columns available in Windows XP. Windows Vista has well over 250, covering a multitude of metadata.—Sarah Pike
15. If you've become used to surfing your Program Menu to get to applications, you'll be in for a shock when you first use Microsoft Windows Vista. The new Program Menu shows you only recently used applications and requires extra clicks to navigate to submenus. This can be very frustrating but, thankfully, the Search box Microsoft has added to the Start menu is a great replacement—as long as you're an accurate typist. As quickly as you can type, it returns intelligent results in apps, files, even e-mail messages.