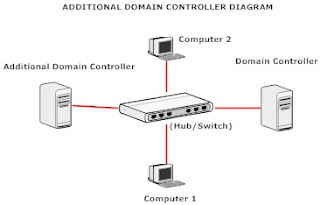10 things you should do before, during, and after reinstalling Windows
There are some very good reasons why you might want to reinstall Microsoft Windows. Whether it is 2000, XP, or Vista, the registry can become corrupted or it can accumulate settings for programs long-since forgotten, leading to sluggish performance. Or you can find yourself with a stubborn Trojan Horse. The only way to be 100 percent sure that you have rid yourself of some particularly nasty viruses is to reload Windows.
I have wanted to document the steps needed to properly reinstall Windows for a long time now. I always end up missing something after the reload and find myself scrambling to find IDs, passwords, configuration settings, or favorite Web sites lost in the reinstall.
Be sure to set aside a large block of time to do the reinstall. Don't do it before a term paper is due or your business presentation slide show. A weekend is a good time.
An OS reinstall is also a good time to decide to upgrade. If you want to upgrade to Vista, there are a lot of options available to you. For more information about these options and the pros and cons of Vista, please read Vista Confusion.
When you run the Windows Vista set-up program, you will see a window with two options: Update and Custom (Advanced). The Update option is not available when reinstalling Windows Vista. Under the Custom option, you will be doing what is known as a Clean Install. Follow these 10 steps and you will, hopefully, not find yourself having to scramble for files or information that you need after the reinstall.
Please Note: I have gone to great care to test and retest this documentation. It is still possible that there are errors or missing information or that I have not covered your specific reinstallation configuration. Please provide feedback in the forum if you find any issues.
Before reinstallation
1. Document your login IDs, passwords, and settings.
If you are using your browser to store the passwords for Web sites, you will be in for a rude awakening after reinstalling Windows - they will be gone. Your browser is a poor place to keep your Web site IDs and passwords.
One possible option is to store your information in a spreadsheet. However, if you keep your IDs and passwords in a password-protected Excel or OpenOffice Calc spreadsheet, be aware that there are programs that can recover/discover the password for most .xls files. I suggest you use stronger encryption techniques to better protect Excel 2002, 2003, and 2007 spreadsheets.
If you do have Excel 2002 or later, secure your spreadsheet from hackers and then make sure you don't lose your password! Next, add your IDs and passwords. Create a row in your spreadsheet for your ISP, e-mail, Web hosting company, personal Web sites, and any other password-protected logins. This file is also a good place to keep your e-mail POP3, SMTP, and newsserver name.
If you don't have Excel you can keep the IDs and passwords on a piece of paper securely locked away in a safe place or you can choose one of the software alternatives available. RoboForm is a popular way to secure your browser login user name and password but is not freeware. GuardID Systems offers a product called ID Vault that is supposed to be a secure way to store your IDs and passwords - for a small price. Do not keep your IDs and passwords in a Notepad or Word document unsecured and "in the clear," readable by anyone with access to your computer or to a hacker.
2. Export your e-mail and address book, bookmarks/favorites, and cookies.
You can export your e-mail and contacts from Outlook Express, Outlook, MS Mail, and most third-party e-mail programs. I have a folder called Mail Exports under my Archive folder where I export my e-mail. You can export from the various mailboxes. Select the Inbox, Outbox, Sent Items, and Drafts. Unless you have a special reason otherwise, you can exclude the Deleted and Junk mail boxes.
I don't bother exporting my contacts. If I need a contact, I pull it up from an archived e-mail. You might want to export your contacts though, especially if you have a large number.
I used to always forget about bookmarks for my favorite Web sites. I had to spend time searching for a favorite site after Windows was reinstalled. I made a promise that I would export my IE Favorites and Firefox Bookmarks the next time I did a Windows reinstall. You can also export feeds and cookies.
3. Download the latest applications and drivers.
There is a core set of applications that you know you will be using. One good way to identify these core apps is to take a look at your desktop and Start menu. You can save an image of your desktop to a non-system folder and use that as a guide to reinstalling your core apps. You can also look at your installed programs in Programs and Features located in the Control Panel.
I have a logical drive named Documents and on that drive a folder called Downloads. I keep all my apps and drivers downloaded from the Internet there. These add up in a hurry. To keep it organized, I have a lot of subfolders including one for Apps and one for Drivers.
Once you have a list of your core apps, download the latest versions from the Internet and save them to your \Downloads\Apps folder or a non-system folder of your choice.
Some of your core apps may be on DVD, CD, or even floppy. Pull out your media and set it in a stack ready for reinstallation later.
Download the latest version of your favorite anti-virus software. I like Alwil Software's Avast! The free home version includes real-time protection for e-mail, instant message, Web browser, Outlook Exchange, and four other types of real-time protection. If you can, download a file containing the latest virus definitions.
How do you know what drivers you will need? There are two basic types of drivers. I separate them here because updating them is usually handled differently:
Motherboard Specific Drivers - Auto Update
a.. System and Chipset (usually Intel)
b.. Onboard Sound
c.. Onboard Video (some motherboards)
d.. Onboard LAN
Many motherboard manufactures and computer vendors have an application that will check all the motherboard-related drivers to see if they are current. If your manufacturer or vendor provides this type of application, go to their Web site and download the latest version now.
If you don't have access to an update utility, you have to manually identify the motherboard-related drivers that you will need:
Other drivers - Manual Update
a.. Sound Card (if your computer has a sound card)
b.. Video Card (if your computer has a video card)
c.. Modem
d.. RAID (Intel Matrix RAID, JMicron RAID, or other if you have a RAID-controller card)
e.. Other Unique Devices
If you do not already know the type of video card, sound card, modem, RAID, or other unique devices in your system, you can identify them by opening the Device Manager (Figure A).
Figure A
The expanded items in the Device Manager show the devices installed on my computer requiring a manual driver download and install.
If you aren't running RAID, you should not need to identify any Storage controllers. If you are running RAID, you will need to have the driver file available on a floppy disk or CD if installing XP or previous versions of Windows. You also need to know the exact driver/controller name - Intel 82801 GR/GH SATA RAID for my system. Unlike previous versions of Windows, Vista recognizes your hard drives during setup and you can get your RAID drivers from there.
I don't have a sound card in my system, but if you do, expand the Sound, video and game controllers item to determine the sound card installed in your computer.
Mike Smith has put together a handy Windows Reinstall Checklist (PDF) that you might want to print and use.
After identifying the drivers you need to install, download them and save them to a non-system logical drive. Do not pull them from old floppies or CDs unless you are sure that new drivers are not available.
4. Housecleaning and backing up your data.
Now is the time to clean up your hard drive by deleting unneeded or unwanted files. Cleaning up years of accumulated files that you no longer need or want is no fun. If you want to make it less of a chore, you can start a week or more in advance of the reinstall. Spend one or two hours each day deleting the files you are sure that you want to send to the great bit-bucket in the sky.
This is also an excellent time to do a thorough anti-virus scan of all your drives. You don't want to back up infected files.
Then do a full backup, which is easy for me to say, right? You can spend hours doing a full backup, but this is a good investment of your time. Back up anything that you don't want to lose. It is especially important if you are one of the unfortunate ones without a Windows OEM disc or a vendor reinstall disc. Many computer vendors put the Windows setup and installation files on a separate partition or folder on the hard drive. If you have a vendor built computer, Windows Reinstall - OEM Computers is a must-read.
If you will be reinstalling Vista on a different partition, you will need almost 15GB of free space minimum on a logical drive/partition to load Vista. I like to create a partition of 30-40GB for the 32-bit version of Vista and 40-50GB for the 64 bit version. Do a full format of the logical drive/partition that will be your new system partition so that you will have a clean Vista-ready partition.
Warning! If you will be dual booting using XP and Vista, do not use XP to create the partition that you will install Vista on. For a very helpful guide to issues dual booting XP and Vista please read Dual Booting Windows Vista & Windows XP by Bert Kinney.
5. Service packs
As of October 2008, the latest service packs are SP3 for XP and SP1 for Vista. There are five ways to retrieve and install the latest service packs. Some of these methods reduce or eliminate your risk to security vulnerabilities. Some are alternative methods you can use if you are having problems installing the service pack from Windows Update. If you are not concerned about either of these two issues, you can skip this section entirely and move on to item 6.
There are five ways to get the latest Windows service pack:
a.. Download it via Windows Update
b.. Download it from the Microsoft Web site
c.. Order it on CD/DVD disc
d.. Order the latest copy of Windows that includes the latest service pack (should be noted in the product description)
e.. Install Windows Server Update Services (WSUS) or the System Center Configuration Manager (SCCM) if available and if the computer is networked on a local Intranet
The update is much smaller when done through the Update utility found in the Control Panel. I planned to recommend that it is best to download the latest service pack and install it manually. Doing this would install important security updates in the service pack before connecting to the Internet. After a request for information from Microsoft I received the following response as to why that is not recommended:
"Microsoft strongly recommends using Windows Update to download and install Windows Vista SP1 on single PCs.
If a customer prefers to install Windows Vista SP1 from a DVD and has Internet access, they should first visit Windows Update and install all recommended and optional drivers and updates (the SP1 DVDs will have this advice on their packaging). To order Windows Vista SP1 on DVD, which costs $3.50 for shipping and handling, customers may visit the SP1 order page.
Customers should know that the install program on the DVD does not include the same logic that Windows Update uses to check for device drivers prior to SP1 installation. To make this change, the installer would need to be substantially modified, which would take a significant amount of time. Additionally, one of the benefits of Windows Update is that it can dynamically add or remove filtered devices over time, as is necessary. If the DVD were to ship with the set of filters included, they could not be added or modified as the driver landscape changed over time.
We also want customers to know that if they have any problems during or after installing SP1, they can call Microsoft Customer Support Services (CSS) free of charge with questions or for help."
Note the emphasis added. Both options require connecting to the Internet before installing SP1.
I spoke with a Microsoft technician specializing in Windows Update. He informed me that there are two primary reasons why you might want to manually install SP1. I added reason three as my reason for a manual install.
1.. You cannot download SP1 from Windows Update or it will not install properly.
2.. During high demand times SP1 may not be available to some users for up to a week or possibly longer due to a limitation placed on the number of downloads.
3.. You want the security updates included in SP1 installed before connecting to the Internet.
The technical representative understood why I might want to install SP1 so that my system would be more secure before connecting to the Internet. He said it was possible to do this. However, SP1 does not include all the security patches since its release, even if you download it today. You will still have to start Windows Update to get these security updates.
In case you were wondering, SP1 installs 23 important security updates and 551 hot fixes, and some of those security updates are cumulative. If you want a closer look at the details, you can review Hotfixes and Security Updates Included in Windows Vista Service Pack 1.
The service packs for Vista are large - 434.5 MB for the 32-bit version and 726.5 MB for the 64-bit version. If you are still using dial-up you might be able to download the 32-bit version, but it would be easier to have a friend with broadband download the 64-bit version for you. Read the knowledge base article KB936330 carefully before installing the service pack.
I downloaded the Vista 64 bit SP1, and it took approximately 42 hours over four days. Oh the sacrifices I make for you, my patient reader! Use a download manager if you want to download the Vista service pack. I don't recommend you do this over dial-up. At $3.50, just order the SP1 CD or DVD.
During reinstallation
6. Load Windows.
Tip: When installing Vista in Windows, the installer takes over the entire screen. But you can still have access to Windows and features like Disk Manager by clicking on the [Windows] key. I have not had problems doing this when stuck and needed information or wanted to delete files on the target partition or format the target partition, but it might be dangerous to do while the installer is busy.
Don't forget to have your product key handy. If you have a RAID setup you will need to load the RAID drivers (be sure to get the right driver - 32 bit or 64 bit) and know the RAID controller name. For more information about installing Windows on a RAID system see Want Speed and Data Safety? Consider RAID. Rarely, you may have to have drivers for a device where Windows will be installed. As an example, some older motherboards require that you load SATA drivers in order to recognize SATA drives.
Perhaps the best way to reinstall Windows is the simple and straightforward "insert Windows disc into optical drive, format target partition and install to target partition" method. You should, if you can, start with a nice clean partition to install Windows on.
You can reinstall Vista from within your current Vista installation in addition to the traditional CD/DVD bootup install. If reinstalling from within Windows, connect to the Internet so the installer can check online for the latest installer updates.
You can replace your existing installation, even from within the existing installation, or you can load Windows onto a different partition that you prepared in item four. If you do reinstall Windows in a different partition, the original installation must be removed per the EULA. You cannot format the target partition if it is the same as the one with the current Windows installation.
Starting with Vista, the system boot files and boot manager are located in a folder called Boot. Gone is boot.ini, and replacing it is something called a Boot Configuration Data store(BCD). If you are running a dual-boot system the Boot folder may not be located on logical drive C:\. The boot files are system files and will be hidden unless you have unchecked Hide protected operating system files when configuring Explorer. If you want to load Windows onto a different logical drive, be careful that you do not delete the Boot folder when removing the original Windows installation. You also do not want to format the logical drive where the Boot folder is located.
Tip: Microsoft includes a comprehensive help file called Installing Windows. It is a good idea to read this before reinstalling Windows.
After reinstallation
7. Reconfigure personal settings.
I have a routine that I follow - one that I developed over the years. Personal settings are, well personal. I have a list of my personal settings that I like to make immediately upon Windows startup. I offer these changes as suggestions and not recommendations.
Read How to Personalize Windows Vista for a step-by-step how-to guide or click on the specific topic below:
a.. Gadgets
b.. Display resolution
c.. Desktop background
d.. Power settings
e.. Explorer settings
f.. Cookies handling
g.. Defrag schedule
h.. Indexing options
i.. Desktop shortcuts
For those of you who are Vista experts, you might notice that there is something conspicuously missing from my list. I do not recommend changing the default settings that leave User Account Control (UAC) turned on, but this is how to turn it off if you must.
If the Windows personalization aren't enough for you, there is a freeware version of TweakVI for Vista. You can easily spend the better part of a day going through all the tweaks available, and some of them are even useful. If you have kids and they have a computer, there are some tweaks that are useful for hiding administrative tools that you don't want them to access. Lo and behold, you can even get your Vista product key plus lots of other detailed information about your system.
You no doubt have a list of your own, many of which have long-since been forgotten that you suddenly remember after reloading Windows. You might want to keep a list of these personalized setting so that you will have it the next time you have to reinstall Windows.
8. Enable previous versions and create a "clean install" restore point.
You will need to enable Previous Versions if you are using this feature in Vista Business, Ultimate, or Enterprise for a specific logical drive or folder. If you aren't using Previous Versions, you should be, especially if you are a programmer. For information about how to turn this feature on in Vista, see Previous Versions in Vista Business, Ultimate, and Enterprise in the #2 Give examples section.
I always like to immediately create a restore point once Windows is installed and personalized. You can create a restore point in the same Window that Previous Versions is enabled.
Warning! If you are dual booting XP or Server 2003 and Vista or Server 2008, XP / Server 2003 will delete the Vista / Server 2008 restore points. If Previous Versions is enabled, the shadow copies of your files will also be gone. There is no simple solution for this. Be sure that Vista is installed properly before booting into XP in case you need to use a system restore point.
XP users with SP1 or greater and Server 2003 users need not feel left out. They have a similar feature called Shadow Copies.
9. Configure network, install service packs, patches, and security updates.
There are other security updates and patches that may be required. For example, I had a Micron Millenium PC that had an atapi.sys patch that had to be installed immediately after installing Windows.
Install all security updates, patches, and fixes before connecting to the Internet.
How you install SP1, your modem drivers, anti-virus, malware, firewall etc. (items 9.a - 9.e below) depends on which method you choose. Please use the instructions column of Table A to get the right order for the method you have chosen. If you skipped item 5, use the instructions for method one.
Table A - The Five Vista SP1 Installation Methods
Method
Instructions
Notes
Method One
Windows Update
9.a Install anti-virus, anti-virus definitions, malware
9.b Install modem drivers and set up network connection
9.c Run Windows Update
9.e Create Restore Point
The Windows Update installer will have to download files to update itself, and then it will have to restart.
Method Two
Firewall Application
Blocking
Windows Update
9.a Install anti-virus, anti-virus definitions, malware, and firewall9.b Install modem drivers and set up network connection
9.c Run Windows Update
9.e Create Restore Point
Comodo Firewall ProThe Windows Update installer will have to download files to update itself, and then it will have to restart.
Method Three
Windows Update
Manual Install
9.a Install anti-virus, anti-virus definitions, malware9.b Install modem drivers and set up network connection
9.c Run Windows Update
9.d Install SP1 manually
9.e Create Restore Point
The Windows Update installer will have to download files to update itself, and then it will have to restart.
Method Four
Manual Install
Windows
Update
9.d Install SP1 manually9.e Create Restore Point
9.a Install anti-virus, anti-virus definitions, malware
9.b Install modem drivers and set up network connection
9.c Run Windows Update
Method Five
(Stand-alone)
Manual Install
9.d Install SP1 manually9.e Create Restore Point
9.a Install anti-virus, malware, and firewall (optional)
Install your anti-virus, spyware, and adware. Restart the computer if prompted before connecting to the Internet. Don't forget to configure the anti-virus app to set the scan sensitivity. Set it to High or maximum for a thorough scan and set the real-time protection to High. If you have a file containing virus definitions, load these now.
If you have a third-party firewall you want to use instead of Windows Firewall, install it now.
9.b Setup and configure network connection.
Install your modem/network drivers. Create and configure your network connection(s).
9.c Run Window Update to scan for new drivers and updates.
Next, connect to the Internet and use Windows Update to scan for drivers and updates. Use Windows Server Update Services or the System Center Configuration Manager (SCCM) if available and if the computer is networked on a local Intranet. The discussion below is centered on those using Windows Update.
It had been so long since I started Windows Update manually that I had completely forgotten about its strange behavior. The Windows Update Window will show that it is looking for updates, and then it will close. It took me awhile to remember that although it appears that Windows Update has died a look at the notification icons on the taskbar shows that Windows Update is busy downloading updates (Figure B).
Figure B
Task Manager shows Windows Update process wuaudt.exe running.
When I ran Windows Update after installing SP1, there were 28 important updates (Figure C) and thirteen of those were security updates (Figure D). I asked if there was a way to get the security updates created after SP1 in a downloadable cumulative security update file and was told that they are available only via Windows Update.
Figure C
Windows Update Window shows 28 important updates, totaling 159.4 MB after manually installing Vista SP1.
Figure D
Clicking View Available Updates reveals the 28 important updates since the release of SP1 - already marked for update.
9.d Install SP1 manually (optional).
Install the service pack from either a disc or a file. A manual install of Vista SP1 (Figure E) requires about 7GB of free space for the 32-bit version and 13GB for the 64-bit version.
Figure E
These updates are installed after manually installing Vista SP1.
9.e Create a new Restore Point.
After SP1 is successfully loaded, I immediately create another restore point manually and call it Clean Install with SP1 or a similar identifiable name. I do this before installing any drivers and apps. I know I will be installing a lot of drivers and apps and some of those, like video card drivers and apps, may be problematic. If I begin to have problems after loading numerous apps and drivers, it is nice to be able to go back to the Clean Install with SP1 point and restart loading the apps and drivers.
Please read Remove All Remnants of the Windows Vista SP1 Installation by Greg Shultz for instructions about how you can recover disk space gobbled up by the SP1 installer.
10. Reload your drivers and apps.
One thing is almost certain now that Windows has been reinstalled - some of the generic drivers that Windows has installed are not optimal. If you are lucky enough to have an auto-update utility from your motherboard manufacturer, install the latest version that you downloaded earlier, connect to the Internet, and fire up the update app.
Do NOT update the BIOS. This option may be available in your motherboard update app and it may be called a BIOS update, but it is more commonly known as a BIOS flash. A BIOS flash is not a driver update. You also want to avoid any option labeled Update All.
Next, pull out your list of drivers requiring manual installation and install them now.
I keep my apps on a separate logical drive labeled Vista x64 Apps. It is a good idea to now go to the logical drive/folder where you keep your app files and wipe it clean. This is the fastest way to clean out the deadwood files that you will never use again. If you have all your apps on one logical drive and nothing else is stored there, it is best to format the logical drive before reloading your apps. Some programs like your newsreader usually store information like group messages on this logical drive. Export this information to your \Archive folder if you don't want to lose it before formatting the logical drive.
If you are running Intel's Matrix RAID, install the Intel Matrix Storage Manager.
It is finally time to reload all your applications. Take a peek at the desktop JPEG you created earlier or use a list of your core apps to determine what apps you want to install. Install to a fully formatted non-system logical drive.
There are two basic strategies when reloading your apps. You can reload the apps you use the most and load additional apps when needed or load a full list of apps up front. I prefer to load the core apps and load additional apps only when needed.
Take it from experience - it is not a good idea to load a lot of apps requiring a system restart and postpone the restart. Install a few at a time, restart the computer, and see if all is still well. If you do find a problem, you can return to the last known good restore point or uninstall the offending app. If you find no problems, consider manually creating a new restore point.
Don't forget to reload your e-mail messages, e-mail contacts, browser favorites, and other data that you exported earlier back into your newly reloaded apps.
The final word
Even a casual glance at this list reveals that loading Windows is the easy part of your reinstall project. The prep work and configuration will occupy most of your time; plan the actual date and time of the install accordingly.
There is one more final bit of housekeeping to do. If you reinstalled Windows in a folder with an existing installation of Windows, you should decide what to do with the Windows.old folder. You will not find this folder if there was insufficient space on your system partition during the Windows setup.
If you are reinstalling Vista, the Windows.old folder will be too large for a single-layer DVD but may fit on a dual-layer DVD. You can archive it to a backup drive, or if you have followed the steps carefully in this article and are satisfied that you have all your Windows-specific data, simply zap it into oblivion.
Congratulations! By completing the 10 steps outlined here, you have prepared your computer for years of maintenance-free service. You have also protected yourself from data loss due to a hard drive failure.